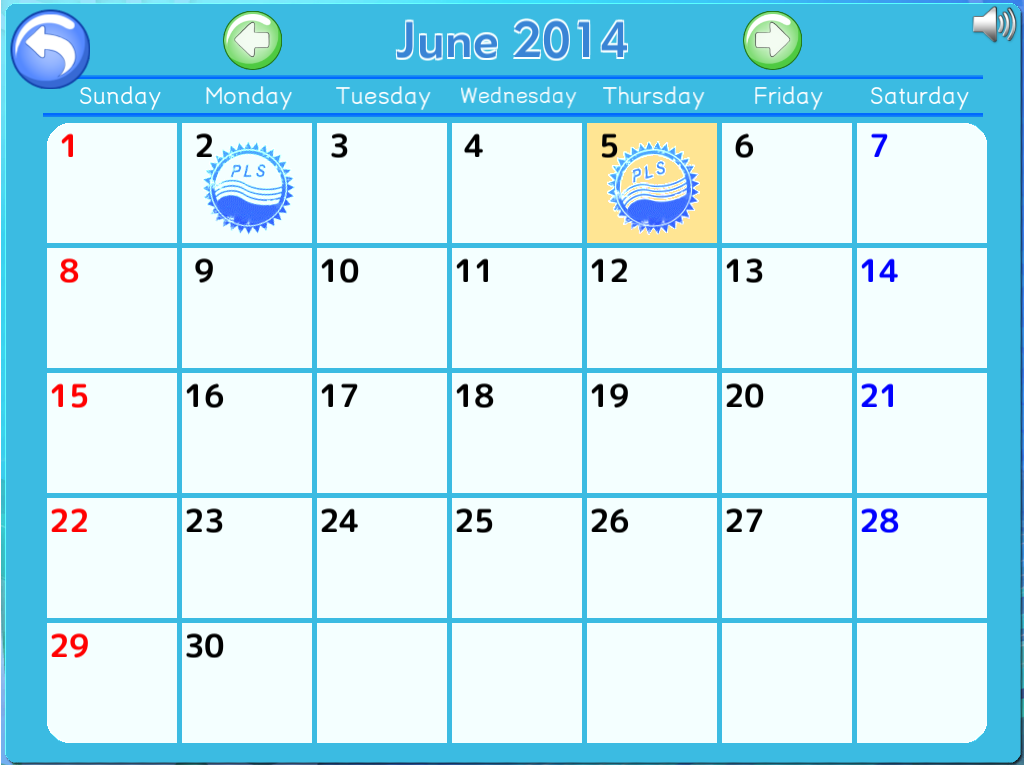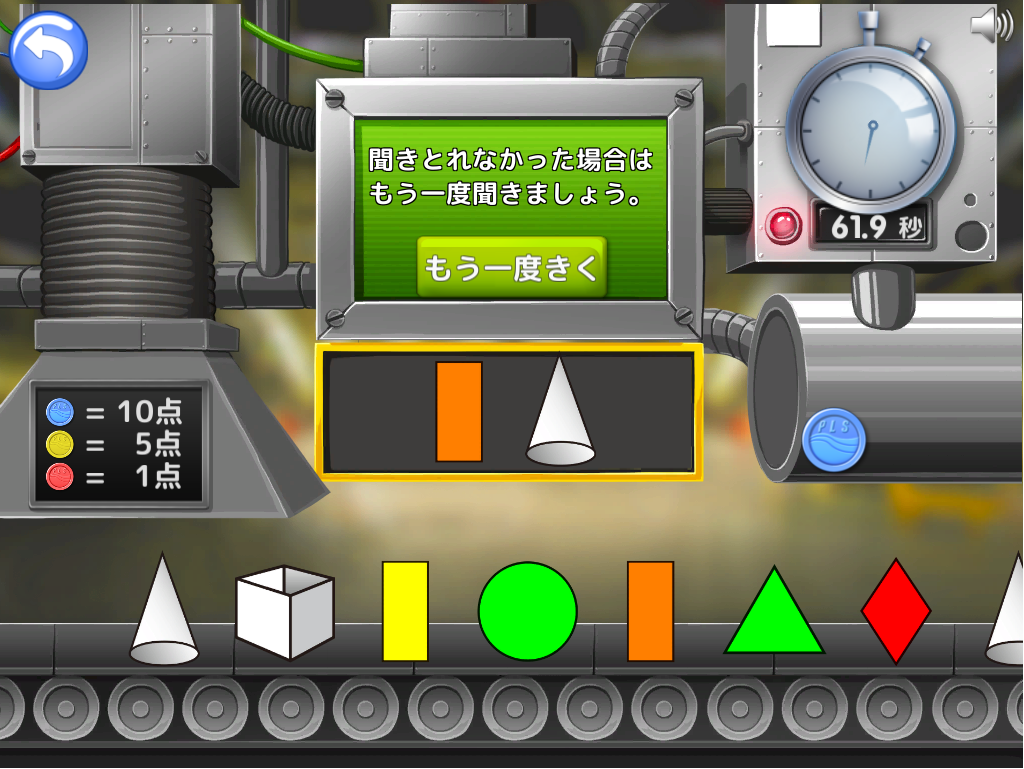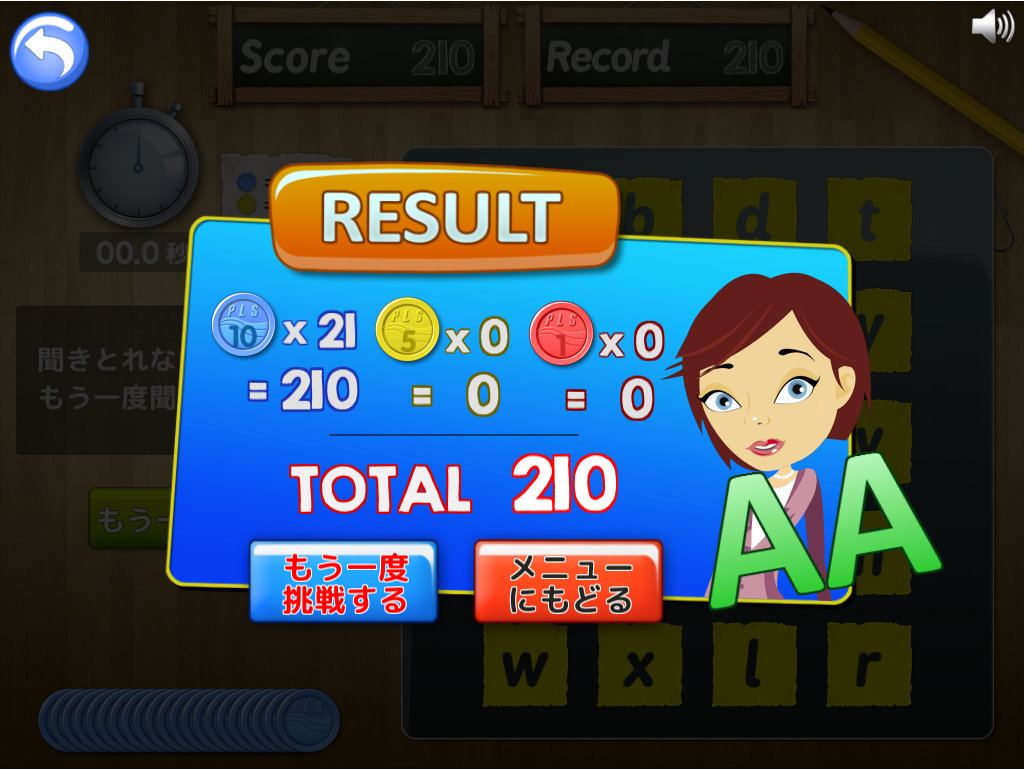PLS Click Teacher User Guide
The first PLS Click release is the 9th Rank Home Study Interactive Games. The content is based on the 9th Rank CD.
The Program
Setup and Login
As with any material, the best way to learn about it is to use it yourself. If your school has access to the program, open it and try it out as you go through this guide. It can be accessed from the PLS homepage, www.pacificlanguageschool.com. From there go to the PLS Click menu, then click the 生徒用 link and enter the password ('student').
The Pacific Language School Homepage
From this page you can download apps for Android or Apple devices, or go to a page to play the games in your browser. For those who have access to a tablet device, we recommend these versions, as they load quickly and take up the full screen. The games can be downloaded to some smartphones, but the small screens don’t suit some game styles, and we can’t guarantee the program will work. To play the games online in a browser, click the "ブラウザでプレイ" button. You need the Unity plugin on your computer for them to work, so if you don’t have it you will be prompted to visit the Unity website and download it. Please follow the instructions on that website.
Once you’re set up, you can play the games. Enter your user ID and password (a manager at your school should have these details if your school is using PLS Click) to log in.
The Welcome Screen
From the welcome screen, you can access three sections. In the Calendar section, the dates a user accesses the system are stamped. In the Collection section, users can the view the items they've won by getting 'AA' scores on games. We hope these sections will encourage students to log in on a regular basis and play games a number of times to get high scores and win items.
The Calendar
The Collection
The Classroom
This is the main section. From here users access all of the review sections and games. Each classroom corresponds to a track number on the 9th Rank CD. If you click on an activity, you will go a section with two doors. The door on the left goes to the review section, which is similar to the 9th Rank CD listening. As vocabulary items or sentences are spoken, matching pictures appear on the whiteboard or blackboard. The Enterquest review section is a little different, featuring short, simple animated skits.
The Phonic Chart 1 Classroom
Review
The door on the right goes to games. Each section has one or two games. Most have a Karuta-like game, but some also have another game: for example, the shape factory game, or the cash register numbers game.
Karuta with lowercase alphabet
Shape Factory
Cash Register Numbers
As users play the game, they earn chips. (Sound familiar?) A blue chip is earned for getting an answer right the first time (10 points), a yellow is earned for getting it right after one error (5 points), and a red (1 point) is earned for getting the right answer after two errors. If more than two errors are made, no chips are awarded. At the end of a set time limit (one minute for most games, but two for some), the total points are tallied up and a summary appears with the total score and a grade. To get a high grade (the best is 'AA') users have to answer quickly and accurately.
Homework Assignment
Sounds fun, but how do you assign the games? The good news is classroom assignment remains the same. Students use their 9th Rank Interactive Games Homework Record Sheets (available here) to record activity numbers and times to listen or play. We assign homework directly after the matching classroom activity and according to how well students do. Game winners (and possibly runners-up) are assigned fewer times. The rule is that, for each activity assigned (up to three each class), the students have to do the review section at least once. They can then choose to review again, or play games: for example, if a teacher assigns activity 3 (Family Members) 4 times, a student may do the review section once, play Game One (Karuta) once, and Game Two (Family Tree) twice; they may choose to review twice and play games twice; or they may review once and play the games twenty times in an effort to win an item by getting a 'AA', as the assignments we give are just the minimum.
9th Rank Interactive Games Homework Record Sheet
Can we check student performance?
Yes, we have an administration system. Again, you must be using a computer with a Unity plugin. Once you log in at the link above (with the same name and password you use for the games), you will see a list of your students in a box on the left-hand side of the screen. Teachers are unable to create or edit student accounts (your school's head user can do that), but you can view student details. To check a student's progress, click their name in the textbox on the left, then click the progress tab on the top-upper left of the screen. Here you can see how many times the student has done the review sections and played the games. The bar graph at the base of the window shows how accurate they were when they played the games.
Review Homework Completion
Accuracy Rate in Games
If you have any questions, or encounter any problems, please contact us here. We'll try to help you out in a timely fashion. PLS Click is a fun, educational and valuable component of the PLS system. We’re sure your students will enjoy using the games, and get a lot of educational benefit from doing so.